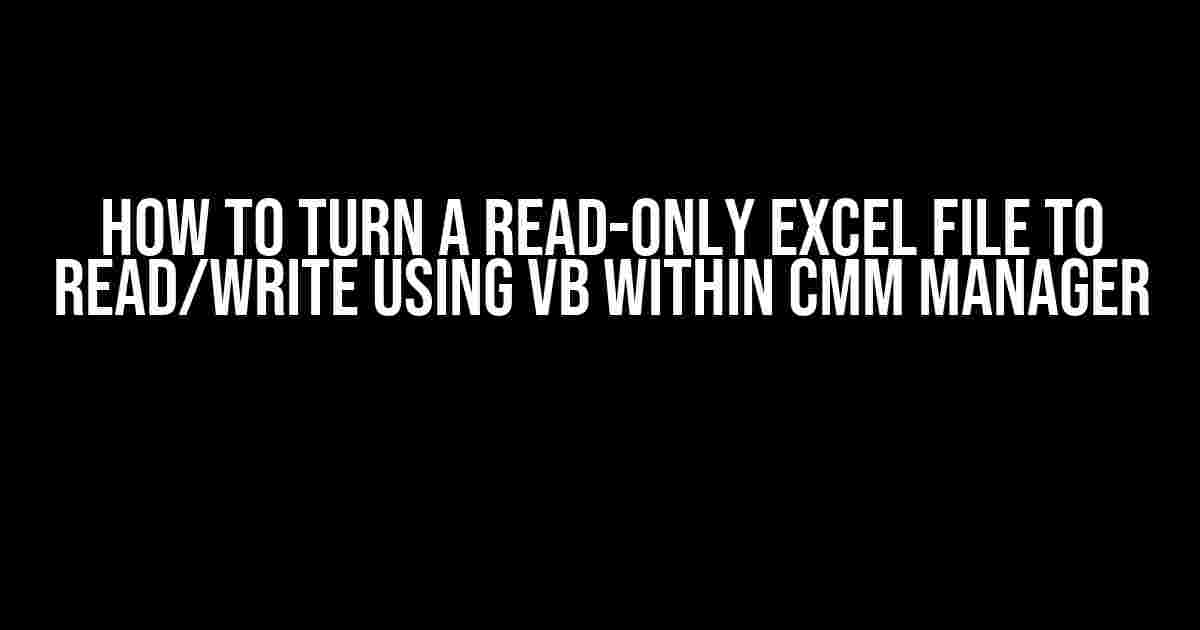Are you tired of dealing with read-only Excel files that limit your productivity? Do you struggle to make changes to important data because it’s locked down? Worry no more! In this comprehensive guide, we’ll show you how to turn a read-only Excel file to read/write using VB within CMM Manager. By the end of this article, you’ll be able to unlock those files and take control of your data like a pro!
Understanding the Problem
Read-only Excel files can be frustrating, especially when you need to make changes to critical data. But why do these files become read-only in the first place? There are several reasons:
- File permissions: The file may be set to read-only by the system administrator to prevent accidental changes.
- File protection: Excel files can be protected with passwords or encryption to prevent unauthorized access.
- Software limitations: Some versions of Excel may have limitations on file editing, leading to read-only files.
- System configuration: System settings or add-ins can cause Excel files to open in read-only mode.
Why Use VB within CMM Manager?
So, why use VB within CMM Manager to solve this problem? There are several benefits:
- Customization: VB allows you to customize the solution to your specific needs and integrate it with your existing workflows.
- Automation: VB can automate the process of converting read-only files to read/write, saving you time and effort.
- Flexibility: CMM Manager provides a flexible platform for managing your files and data, making it an ideal solution for this problem.
Step-by-Step Instructions
Now that we’ve covered the why, let’s dive into the how. Follow these step-by-step instructions to turn a read-only Excel file to read/write using VB within CMM Manager:
Step 1: Enable the Developer Tab
In Excel, go to the File menu and select Options. In the Excel Options window, click on the Customize Ribbon tab and check the box next to Developer. Click OK to save the changes.
'Enable the Developer Tab
Sub EnableDeveloperTab()
Application.CommandBars("Ribbon").FindControl(Id:=605).Enabled = True
End Sub
Step 2: Create a New VB Module
In the Developer Tab, click on the Visual Basic button to open the Visual Basic Editor. In the Editor, click on Insert > Module to create a new module.
'Create a new VB module
Sub CreateNewModule()
Dim module As Object
Set module = ThisWorkbook.VBProject.VBComponents.Add(vbext_ct_StdModule)
module.Name = "ReadOnlyToFile"
End Sub
Step 3: Write the Code
In the new module, write the following code:
'Write the code to turn read-only to read/write
Sub TurnReadOnlyToReadWrite()
Dim filePath As String
filePath = "C:\Path\To\Your\File.xlsx"
Dim xlApp As Object
Set xlApp = CreateObject("Excel.Application")
Dim xlWorkbook As Object
Set xlWorkbook = xlApp.Workbooks.Open(filePath)
xlWorkbook.ChangeFileAccess xlReadWrite
xlWorkbook.Save
xlWorkbook.Close
Set xlWorkbook = Nothing
Set xlApp = Nothing
End Sub
Step 4: Run the Code
Run the code by clicking on the Run button in the Visual Basic Editor or by pressing F5.
'Run the code
Sub RunCode()
Call TurnReadOnlyToReadWrite
End Sub
Step 5: Verify the Results
Open the original Excel file to verify that it’s now in read/write mode. You should be able to make changes to the file without any issues.
Troubleshooting Common Issues
While the above code should work for most cases, you may encounter some issues. Here are some common problems and their solutions:
| Issue | Solution |
|---|---|
| Error: “File in use” | Close the file and try again. Ensure that no other applications or users have the file open. |
| Error: “Permission denied” | Check the file permissions and ensure that you have write access to the file. |
| Error: “File not found” | Verify the file path and ensure that the file exists. |
Conclusion
In conclusion, turning a read-only Excel file to read/write using VB within CMM Manager is a straightforward process. By following these step-by-step instructions and troubleshooting common issues, you’ll be able to unlock those files and take control of your data. Remember to always test your code and verify the results to ensure that it works as expected.
Bonus Tips and Variations
Here are some bonus tips and variations to take your solution to the next level:
- Use error handling to handle unexpected errors and exceptions.
- Integrate the code with other CMM Manager features, such as workflows or reporting.
- Use VB to automate other Excel tasks, such as data import/export or formatting.
By applying these tips and variations, you’ll be able to create a comprehensive solution that meets your specific needs and requirements.
Final Thoughts
In this comprehensive guide, we’ve shown you how to turn a read-only Excel file to read/write using VB within CMM Manager. By following these instructions and troubleshooting common issues, you’ll be able to unlock those files and take control of your data. Remember to always test your code and verify the results to ensure that it works as expected. Happy coding!
Frequently Asked Question
Get ready to unlock the secrets of converting read-only Excel files to read-write using VB within CMN Manager!
Q: What is the first step to convert a read-only Excel file to read-write using VB within CMN Manager?
A: The first step is to open the Visual Basic Editor (VBE) within CMN Manager. You can do this by pressing “Alt + F11” or by navigating to the “Developer” tab and clicking on the “Visual Basic” button.
Q: How do I access the Excel file using VB within CMN Manager?
A: You can access the Excel file by using the `CreateObject` function to create an instance of the Excel application, and then using the `Workbooks.Open` method to open the read-only file. For example: `Set xlApp = CreateObject(“Excel.Application”)` and `Set xlWorkbook = xlApp.Workbooks.Open(“C:\Path\To\Your\File.xlsx”)`.
Q: How do I change the file properties to make it read-write?
A: You can change the file properties by using the `Workbook.Properties` property to access the file’s properties, and then setting the `ReadOnly` property to `False`. For example: `xlWorkbook.Properties.Locked = False`.
Q: How do I save the changes and close the Excel file?
A: You can save the changes by using the `Workbook.Save` method, and then close the Excel file using the `Workbook.Close` method. For example: `xlWorkbook.Save` and `xlWorkbook.Close`.
Q: Are there any best practices to keep in mind when converting read-only Excel files to read-write using VB within CMN Manager?
A: Yes, it’s essential to ensure that you have the necessary permissions to modify the file, and to make a backup of the original file before making any changes. Additionally, be mindful of any file security settings or restrictions that may prevent you from modifying the file.