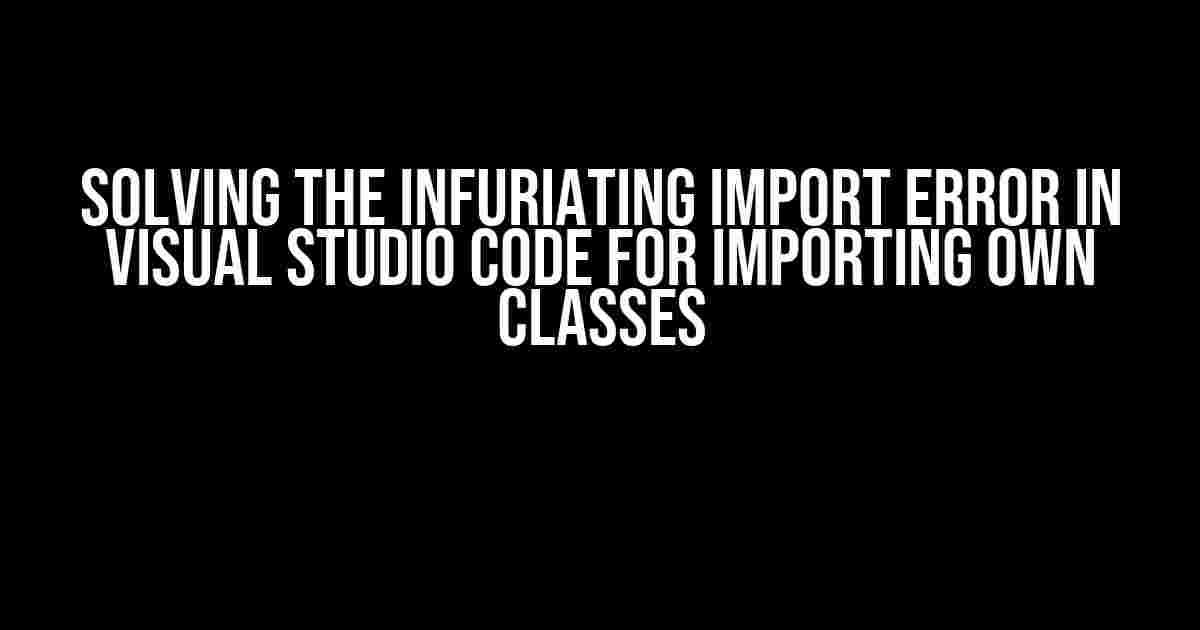Are you tired of wrestling with Visual Studio Code (VS Code) every time you try to import your own classes? Do you find yourself stuck in an endless loop of import errors, wondering what on earth is going on? Fear not, dear developer, for you are not alone! In this article, we’ll delve into the mysteries of VS Code’s import mechanism, and provide you with clear, step-by-step instructions to overcome this frustrating obstacle.
Understanding the Problem
What is an import error? An import error occurs when VS Code fails to recognize or locate a module or class that you’re trying to import into your code. This can happen when you’re attempting to import a class from another file or module within your own project.
Why does it happen? There are several reasons why you might encounter an import error in VS Code:
- Incorrect file structure: If your file structure is not properly organized, VS Code might not be able to find the class you’re trying to import.
- Typo in the import statement: A single mistake in your import statement can lead to an import error.
- Missing or incorrect module declaration: Failing to declare your module correctly or missing essential files can cause VS Code to throw an import error.
- VS Code configuration issues: Sometimes, VS Code’s internal configuration can cause import errors. We’ll explore this further later in the article.
Solving the Import Error
Now that we’ve covered the basics, let’s dive into the solutions! Follow these steps carefully to resolve the import error and get back to coding:
-
Check Your File Structure
Ensure your file structure is correct and logical. Make sure the file containing the class you want to import is in a separate module or package from the file that’s doing the importing.
project/ ├── module1/ │ ├── __init__.py │ └── class_file.py ├── module2/ │ ├── __init__.py │ └── main_file.py └── __init__.pyIn this example, we have two modules:
module1andmodule2. Theclass_file.pyfile inmodule1contains the class we want to import, and themain_file.pyfile inmodule2is doing the importing. -
Verify Your Import Statement
Double-check your import statement for any typos or errors. Make sure you’re using the correct syntax and importing the correct module.
from module1.class_file import MyClassIn this example, we’re importing the
MyClassclass from theclass_file.pyfile in themodule1module. -
Declare Your Module Correctly
Ensure you have an
__init__.pyfile in each module and package to declare them correctly. This file tells VS Code that the directory should be treated as a Python package.# __init__.py (in module1) from .class_file import MyClassIn this example, we’re importing the
MyClassclass from theclass_file.pyfile and making it available to other modules. -
Configure VS Code Correctly
Sometimes, VS Code’s internal configuration can cause import errors. Try the following:
python.analysis.extraPaths: In your VS Code settings (settings.json), add the following configuration to specify the paths where VS Code should look for modules:python.importResolver: You can try setting thepython.importResolvertocpythonin your VS Code settings:- Restart VS Code: Sometimes, simply restarting VS Code can resolve the issue.
{ "python.analysis.extraPaths": ["./module1", "./module2"] }{ "python.importResolver": "cpython" }
Troubleshooting Common Issues
If you’ve followed the steps above and are still encountering import errors, here are some common issues to check:
| Issue | Solution |
|---|---|
| VS Code cannot find the module | Check that the module is in the correct location and that the file structure is correct. |
| Typo in the import statement | Verify the import statement for any typos or errors. |
| Module not correctly declared | Ensure the module is declared correctly with an __init__.py file. |
| VS Code configuration issue | Check the VS Code settings and try the solutions mentioned earlier. |
Conclusion
Import errors in Visual Studio Code can be frustrating, but by following the steps outlined in this article, you should be able to resolve the issue and get back to coding. Remember to:
- Check your file structure and ensure it’s correct and logical.
- Verify your import statement for any typos or errors.
- Declare your module correctly with an
__init__.pyfile. - Configure VS Code correctly, if necessary.
By mastering these steps, you’ll be well on your way to importing your own classes with ease and conquering the import error beast once and for all!
Happy coding!
Frequently Asked Questions
Got stuck with import errors in Visual Studio Code? Don’t worry, we’ve got you covered! Here are some frequently asked questions to help you resolve those pesky import issues with your own classes.
Q1: Why can’t I import my own classes in Visual Studio Code?
This might be due to incorrect file paths or invalid file naming. Make sure your file names and paths are correct and match the import statements. Also, check if your files are in the same directory or if you need to use relative or absolute paths.
Q2: What if I’m using a Python virtual environment and still getting import errors?
Double-check that your virtual environment is activated and correctly configured in Visual Studio Code. Ensure that the Python interpreter in your virtual environment is selected as the default interpreter in VS Code. You can do this by checking the Python extension settings.
Q3: How can I troubleshoot import errors in Visual Studio Code?
Use the built-in debugging tools in VS Code! Enable the “Debugger for Python” extension and run your code with the debugger. This will help you identify the exact line causing the import error. You can also check the Output panel for error messages and the Python interpreter logs.
Q4: What’s the difference between `import module` and `from module import *`?
`import module` imports the entire module, while `from module import *` imports all symbols (functions, variables, classes) from the module into the current namespace. Be cautious when using the latter, as it can lead to naming conflicts. Instead, use `from module import specific_symbol` to import only what you need.
Q5: Can I use relative imports in Visual Studio Code?
Yes, but with some caveats! Relative imports work in VS Code, but you need to ensure that your working directory is set correctly. You can do this by setting the `”python.analysis.extraPaths”` setting in your `settings.json` file or by using the `__package__` attribute to specify the package name.