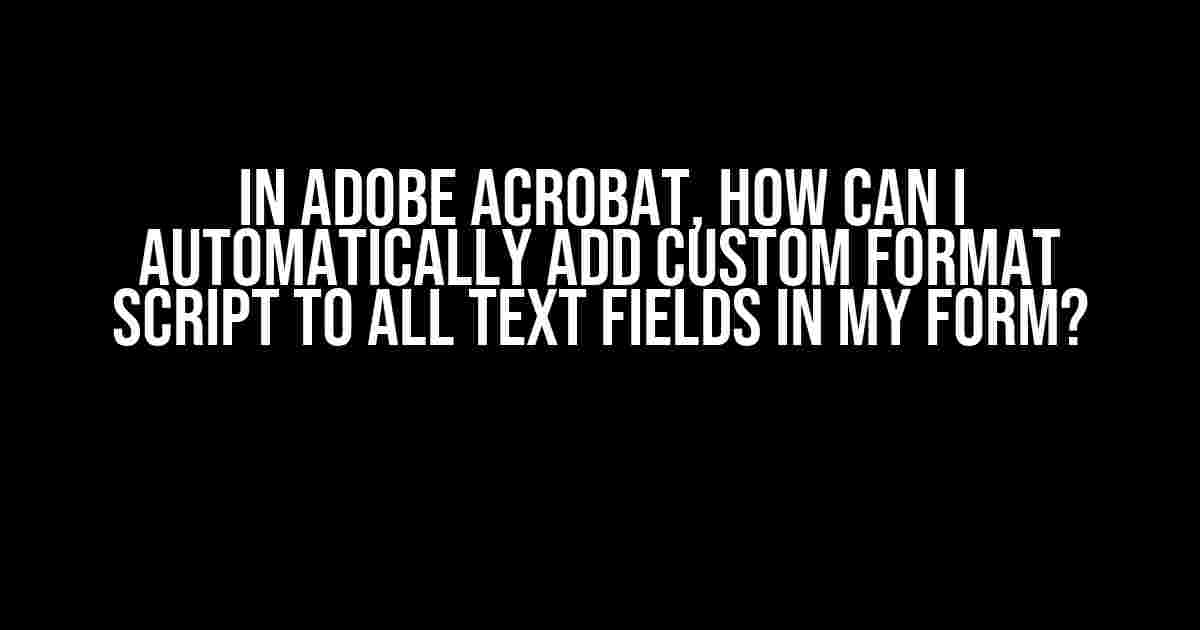Are you tired of manually adding custom format scripts to each text field in your Acrobat form? Do you wish there was a way to automate this process and save yourself hours of tedious work? Well, you’re in luck! In this article, we’ll show you a step-by-step guide on how to automatically add custom format scripts to all text fields in your form using Adobe Acrobat.
Why Use Custom Format Scripts?
Before we dive into the tutorial, let’s quickly discuss the benefits of using custom format scripts in Acrobat. Custom format scripts allow you to control the input format of your text fields, ensuring that users enter data in a specific format. This can be useful for a variety of purposes, such as:
- Validating phone numbers, dates, or credit card numbers
- Restricting input characters (e.g., only allowing numbers or letters)
- Formatting text fields to match a specific pattern (e.g., uppercase, lowercase, or title case)
Preparing Your Form
Before we can add custom format scripts, we need to prepare our form. Make sure you have:
- A form created in Adobe Acrobat
- All text fields labeled and ready for scripting
If you haven’t created a form yet, go ahead and create one using Acrobat’s form tools. Label each text field with a unique name, as we’ll be referencing these names in our script.
The Magic of JavaScript
To automate the process of adding custom format scripts, we’ll use Adobe Acrobat’s built-in JavaScript functionality. Don’t worry if you’re not familiar with JavaScript – we’ll walk you through each step.
// Get an array of all text fields in the document
var textFields = this.getFields()./filter(function(field) {
return field.type === "text";
});
In the above code, we’re using the `getFields()` method to retrieve an array of all fields in the document. We then use the `filter()` method to narrow down the array to only include text fields.
Creating a Custom Format Script
Now that we have our array of text fields, let’s create a custom format script that we can apply to each field. For this example, we’ll create a script that formats text fields to uppercase:
function formatUppercase(field) {
field.formatOptions = {
eFormat: "U"
};
}
In this script, we’re setting the `formatOptions` property of each text field to uppercase using the `eFormat` property with a value of “U”. You can modify this script to suit your needs, such as formatting dates or phone numbers.
Automatically Adding the Script to All Text Fields
Now that we have our custom format script, let’s apply it to each text field in our array:
// Loop through each text field and apply the custom format script
textFields.forEach(function(field) {
formatUppercase(field);
});
In this code, we’re using the `forEach()` method to loop through each text field in our array and apply the `formatUppercase()` function to each field.
Putting it All Together
Here’s the complete code that you can add to your Acrobat form:
// Get an array of all text fields in the document
var textFields = this.getFields().filter(function(field) {
return field.type === "text";
});
// Create a custom format script
function formatUppercase(field) {
field.formatOptions = {
eFormat: "U"
};
}
// Loop through each text field and apply the custom format script
textFields.forEach(function(field) {
formatUppercase(field);
});
Save this code as a JavaScript file (e.g., `formatScripts.js`) and add it to your Acrobat form using the `batchEdit()` method:
this.batchEdit(function() {
// Include the JavaScript file
this.importScript("formatScripts.js");
});
Testing the Script
Save your form and test the script by entering data into each text field. You should see that the text is automatically formatted to uppercase!
Common Issues and Troubleshooting
If you encounter issues with the script, here are some common problems and solutions:
| Issue | Solution |
|---|---|
| Script not working on all text fields | Check that each text field has a unique name and that the script is targeting the correct fields. |
| Custom format script not applying correctly | Verify that the custom format script is correct and that the `formatOptions` property is being set correctly. |
| JavaScript error when running the script | Check the JavaScript console for errors and debug the script accordingly. |
Conclusion
In this article, we’ve shown you how to automatically add custom format scripts to all text fields in your Acrobat form using JavaScript. By following these steps, you can save hours of tedious work and ensure that your form data is collected in a consistent and accurate format. Remember to test and troubleshoot your script to ensure it’s working correctly.
Got questions or need further assistance? Leave a comment below!
Frequently Asked Question
Get the inside scoop on adding custom format scripts to text fields in Adobe Acrobat!
Q: How do I add a custom format script to all text fields in my form?
A: To add a custom format script to all text fields, go to Forms > Prepare Form > Select All. Then, right-click on any field and choose Properties. In the Field Properties dialog box, click the Format tab and select the “Run a JavaScript” option. Paste your custom script and click “OK”. This script will now be applied to all text fields in your form!
Q: Can I apply the custom format script to specific text fields only?
A: Yes, you can! Instead of selecting all fields, choose the specific text fields you want to apply the script to. Right-click on each field and choose Properties, then follow the same steps as before. You can also use the “Apply to All” dropdown menu to apply the script to all fields of a specific type (e.g. all text fields, all checkboxes, etc.).
Q: How do I write a custom format script in Adobe Acrobat?
A: You can write custom format scripts using JavaScript. In the Field Properties dialog box, click the Format tab and select the “Run a JavaScript” option. Then, paste your script in the “Format Script” box. For example, you can create a script to format phone numbers or dates. You can also use Acrobat’s built-in JavaScript functions to create more complex scripts.
Q: Can I save my custom format script for future use?
A: Yes, you can! Once you’ve created your custom format script, you can save it as a “Format Script” file (with a .js extension). This way, you can reuse the script in other forms or share it with colleagues. Just click “Save” in the Field Properties dialog box and choose a location to save your script file.
Q: Are there any limitations to using custom format scripts in Adobe Acrobat?
A: While custom format scripts offer a lot of flexibility, there are some limitations. For example, scripts can only be applied to form fields, not to other types of Acrobat objects. Additionally, some advanced formatting options may not be available through scripting. However, with a little creativity and programming know-how, you can achieve some amazing results with custom format scripts in Adobe Acrobat!