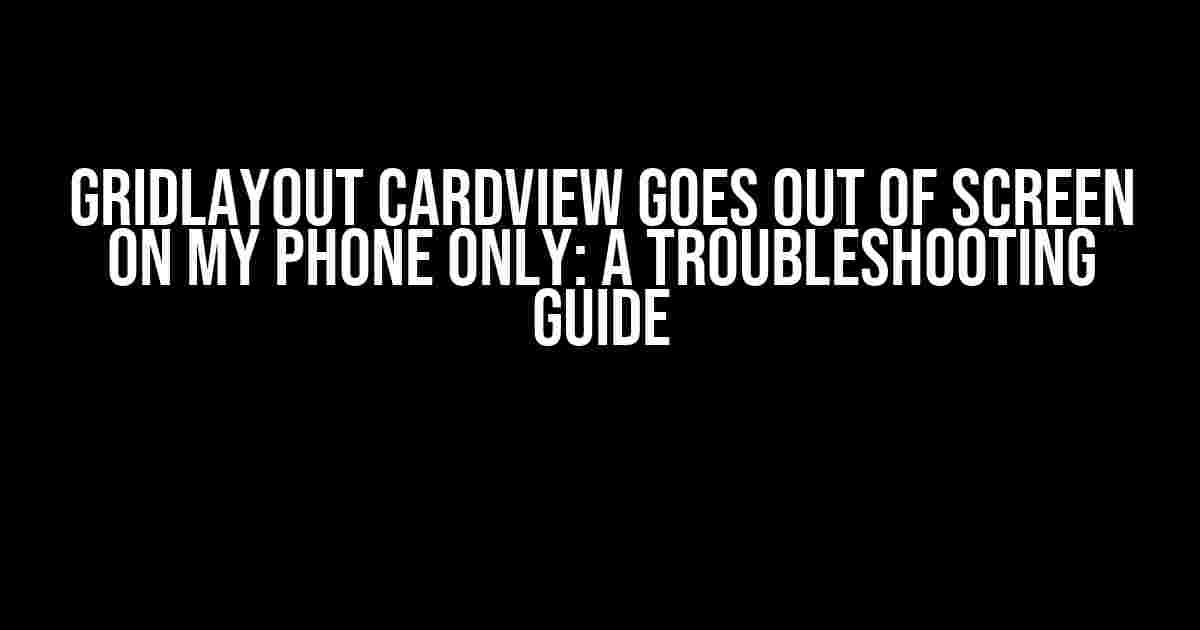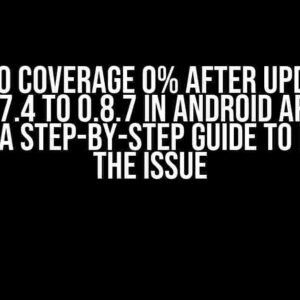Are you frustrated with your GridLayout CardView going out of screen on your phone, but working perfectly on other devices? You’re not alone! This issue can be perplexing, but don’t worry, we’ve got you covered. In this article, we’ll dive into the possible causes and provide step-by-step solutions to get your GridLayout CardView back in line.
Understanding GridLayout and CardView
Before we dive into the troubleshooting process, let’s quickly review what GridLayout and CardView are.
GridLayout is a layout manager that arranges its children in a grid of rows and columns. It’s commonly used to create complex layouts with multiple elements.
CardView, on the other hand, is a container that wraps a layout and provides a Material Design card-based layout. It’s often used to display information in a card-like format.
Possible Causes of the Issue
There are several reasons why your GridLayout CardView might be going out of screen on your phone. Here are some possible causes:
- Layout constraints: Incorrect or missing layout constraints can cause the GridLayout CardView to overflow the screen.
- Dimension issues: Using fixed dimensions or incorrect dimension units can lead to the GridLayout CardView going out of screen.
- Screen size and density: Different screen sizes and densities can affect the layout, causing the GridLayout CardView to overflow.
- Android version and device specifics: Certain Android versions or device-specific features can cause layout issues.
- Third-party libraries or custom views: Integrating third-party libraries or custom views can sometimes interfere with the GridLayout CardView.
Troubleshooting Steps
Now that we’ve covered the possible causes, let’s move on to the troubleshooting process. Follow these steps to identify and fix the issue:
Step 1: Inspect the Layout
Open your layout file and inspect the GridLayout CardView. Check for any layout constraints that might be causing the issue.
<androidx.cardview.widget.CardView
android:layout_width="match_parent"
android:layout_height="wrap_content"
app:cardElevation="4dp"
app:cardCornerRadius="4dp">
<androidx.gridlayout.widget.GridLayout
android:layout_width="match_parent"
android:layout_height="wrap_content"
android:columnCount="2"
app:layout_constraintTop_toTopOf="parent"
app:layout_constraintBottom_toBottomOf="parent"
app:layout_constraintStart_toStartOf="parent"
app:layout_constraintEnd_toEndOf="parent">
</androidx.gridlayout.widget.GridLayout>
</androidx.cardview.widget.CardView>
In the above code snippet, we’ve used `match_parent` for the width and `wrap_content` for the height. Ensure that your layout constraints are correct and not causing the GridLayout CardView to overflow.
Step 2: Check Dimension Units
Verify that you’re using the correct dimension units in your layout file. If you’re using fixed dimensions, consider switching to relative dimensions like `wrap_content` or `match_parent`.
<androidx.cardview.widget.CardView
android:layout_width="300dp"
android:layout_height="200dp"
...>
In the above example, we’ve used fixed dimensions (300dp and 200dp). Try changing these to relative dimensions:
<androidx.cardview.widget.CardView
android:layout_width="match_parent"
android:layout_height="wrap_content"
...>
Step 3: Test on Different Devices and Screen Sizes
Test your app on different devices and screen sizes to identify if the issue is specific to your phone or a general problem.
Create an emulator or use a testing service like Firebase Test Lab to test your app on various devices and screen sizes.
Step 4: Check Android Version and Device Specifics
Verify that your app is compatible with the Android version on your phone. Check the Android documentation for any known issues or changes that might affect your layout.
Additionally, check if there are any device-specific features or settings that might be causing the issue.
Step 5: Inspect Third-Party Libraries or Custom Views
If you’re using third-party libraries or custom views, inspect their code and configurations to ensure they’re not interfering with your GridLayout CardView.
<com.example.customview.MyCustomView
android:layout_width="match_parent"
android:layout_height="wrap_content"
...>
In the above example, we’ve used a custom view (`MyCustomView`). Review the custom view’s code and configurations to ensure they’re not causing the issue.
Solutions and Workarounds
If you’ve identified the cause of the issue, here are some solutions and workarounds to get your GridLayout CardView back in line:
Solution 1: Adjust Layout Constraints
Adjust the layout constraints to ensure the GridLayout CardView is correctly positioned and sized.
<androidx.cardview.widget.CardView
android:layout_width="match_parent"
android:layout_height="wrap_content"
app:layout_constraintTop_toTopOf="parent"
app:layout_constraintBottom_toBottomOf="parent"
app:layout_constraintStart_toStartOf="parent"
app:layout_constraintEnd_toEndOf="parent">
<androidx.gridlayout.widget.GridLayout
android:layout_width="match_parent"
android:layout_height="wrap_content"
android:columnCount="2">
</androidx.gridlayout.widget.GridLayout>
</androidx.cardview.widget.CardView>
Solution 2: Use Relative Dimensions
Use relative dimensions instead of fixed dimensions to ensure the GridLayout CardView adapts to different screen sizes and densities.
<androidx.cardview.widget.CardView
android:layout_width="match_parent"
android:layout_height="wrap_content"
...>
Solution 3: Implement a Custom Layout
Implement a custom layout that accounts for different screen sizes and densities. You can use a combination of layout weights and relative dimensions to achieve this.
<LinearLayout
android:layout_width="match_parent"
android:layout_height="wrap_content"
android:orientation="vertical">
<androidx.cardview.widget.CardView
android:layout_width="match_parent"
android:layout_height="0dp"
android:layout_weight="1">
<androidx.gridlayout.widget.GridLayout
android:layout_width="match_parent"
android:layout_height="wrap_content"
android:columnCount="2">
</androidx.gridlayout.widget.GridLayout>
</androidx.cardview.widget.CardView>
</LinearLayout>
Solution 4: Use a GridLayout with Column and Row Definitions
Use a GridLayout with column and row definitions to ensure the grid items are correctly positioned and sized.
<androidx.gridlayout.widget.GridLayout
android:layout_width="match_parent"
android:layout_height="wrap_content"
app:columnCount="2"
app:rowCount="3">
<androidx.gridlayout.widget.GridLayout.RowDefinition
android:layout_height="wrap_content" />
<androidx.gridlayout.widget.GridLayout.ColumnDefinition
android:layout_width="0dp"
android:layout_weight="1" />
<androidx.gridlayout.widget.GridLayout.ColumnDefinition
android:layout_width="0dp"
android:layout_weight="1" />
</androidx.gridlayout.widget.GridLayout>
Conclusion
In this article, we’ve covered the possible causes and solutions for the GridLayout CardView going out of screen on your phone. By following the troubleshooting steps and implementing the solutions, you should be able to get your GridLayout CardHere are the 5 Questions and Answers about “GridLayout CardView goes out of screen on my phone only” in HTML format with a creative voice and tone:
Frequently Asked Question
Having trouble with your GridLayout CardView? Don’t worry, we’ve got you covered!
Why does my GridLayout CardView go out of screen on my phone only?
This issue usually occurs when the layout doesn’t adapt to the screen size of your phone. Make sure you’ve set the layout width and height to `match_parent` or `wrap_content` to ensure it fits within the screen boundaries.
Is it possible that my CardView’s layout params are causing the issue?
Yes, it’s possible! Check if you’ve set the `layout_margin` or `layout_padding` attributes too large, causing the CardView to exceed the screen size. Adjust these values to ensure a comfortable fit.
How can I debug this issue on my phone?
Enable the ‘Show Layout Bounds’ option in your phone’s Developer Options. This will display a visual representation of your layout boundaries, helping you identify where the issue lies.
Can I use a ScrollView to solve this problem?
Yes, you can! Wrap your GridLayout CardView in a ScrollView to allow users to scroll through the content when it exceeds the screen size. Just be mindful of performance and layout considerations.
Are there any specific Android versions or devices that might be causing this issue?
While it’s possible that certain Android versions or devices might exhibit this issue, it’s essential to test your app on various devices and versions to identify any specific problems. Focus on fixing the root cause rather than targeting specific devices or versions.